前言
因为笔者 NAS 之前运行的 Windows Server 2019 授权过期,又恰巧 Ubuntu 20.04 LTS 发布,就把 NAS 的各种功能迁移到了 Ubuntu 中,并用 Docker 替代原有的 Hyper-V 虚拟机,一次性解决运行环境的依赖问题,体验了肉眼可见的性能提升,以下即是迁(zhe)移(teng)过程的要点笔记。
Docker
在 2020 年,Docker 已经不是新事物了,许多开源项目都在 Docker Hub 上发布了开箱即用的容器镜像,本文也是直接使用了现成的官方镜像运行 NAS 上的容器,并且用 Docker Compose 管理、运行这些容器。
Docker Compose 是一个能把多个容器组合成为一套应用的管理工具,它采用 YAML 格式的配置文件docker-compose.yml,代替 Docker 容器所需的冗长命令行参数。
安装与配置
首先来安装 Docker Compose。Ubuntu 下的docker包是图形界面托盘wmdocker的过渡包,与容器无关。docker.io才是本尊。
$ sudo apt install docker.io docker-compose
把当前用户添加到docker组中,就可以免去sudo直接调用docker和docker-compose了。
$ sudo gpasswd -a $USER docker
确认安装是否成功以及安装的版本。
$ docker -v
Docker version 19.03.8, build afacb8b7f0
$ docker-compose -v
docker-compose version 1.25.0, build unknown
若要把 Docker 数据放在默认/var/lib/docker以外的位置,可以编辑/etc/docker/daemon.json加入以下内容。
{
"data-root": "/data0/dockerlib"
}
在daemon.json中几乎可以配置所有的dockerd选项,其中的一个例外就是代理。但由于众所周知的网络环境问题,在国内从Docker Hub下载镜像的速度难以忍受,不得不给dockerd配置代理。
Ubuntu 中的dockerd由systemd管理,那么编辑docker.service配置。
$ sudo systemctl edit docker
根据你的代理具体配置,在其中写入下面的内容。
[Service]
Environment="HTTPS_PROXY=http://host:port"
Environment="HTTP_PROXY=http://host:port"
Environment="NO_PROXY=localhost,127.0.0.0/8,192.168.0.0/16"
保存后,重新加载systemd配置文件,检查代理配置。
$ sudo systemctl daemon-reload
$ sudo systemctl show --property Environment docker
Environment=HTTPS_PROXY=http://host:port HTTP_PROXY=http://host:port NO_PROXY...
重启dockerd让代理配置生效。
$ sudo systemctl restart docker
Hello World
运行hello-world镜像,确认 Docker 环境配置无误。因为本地没有hello-world的镜像,Docker 会自动从 Docker Hub 中拉取。若 Docker 能正常拉取镜像并运行容器,则会输出类似下面的内容。
$ docker run hello-world
Unable to find image 'hello-world:latest' locally
latest: Pulling from library/hello-world
0e03bdcc26d7: Pull complete
Digest: sha256:6a65f928fb91fcfbc963f7aa6d57c8eeb426ad9a20c7ee045538ef34847f44f1
Status: Downloaded newer image for hello-world:latest
Hello from Docker!
This message shows that your installation appears to be working correctly.
...
用docker ps命令即可看到我们用hello-world镜像创建的容器,在输出内容后处于正常退出(Exited)状态。
$ docker ps --all | grep hello-world
25063973ebe3 hello-world "/hello" 28 seconds ago Exited (0) 27 seconds ago
至此,Docker 的安装与配置就完成了,只是还没试过 Docker Compose,接下来将会给各个应用编写相应的docker-compose.yml。
NAS 应用
笔者为不同应用绑定了不同的域名,因此需要复用 HTTP/HTTPS 端口以及同一个 nginx 实例作为反向代理。如果在这个 nginx 实例的配置中通过主机名访问其他应用的容器,则会出现其他应用未启动容器时,无法解析容器的主机名而无法启动。为了解除这种奇怪的依赖,笔者把各个应用都映射到主机的端口,然后在主机网络(host network)运行这一 nginx 实例,反向代理各个应用的端口。
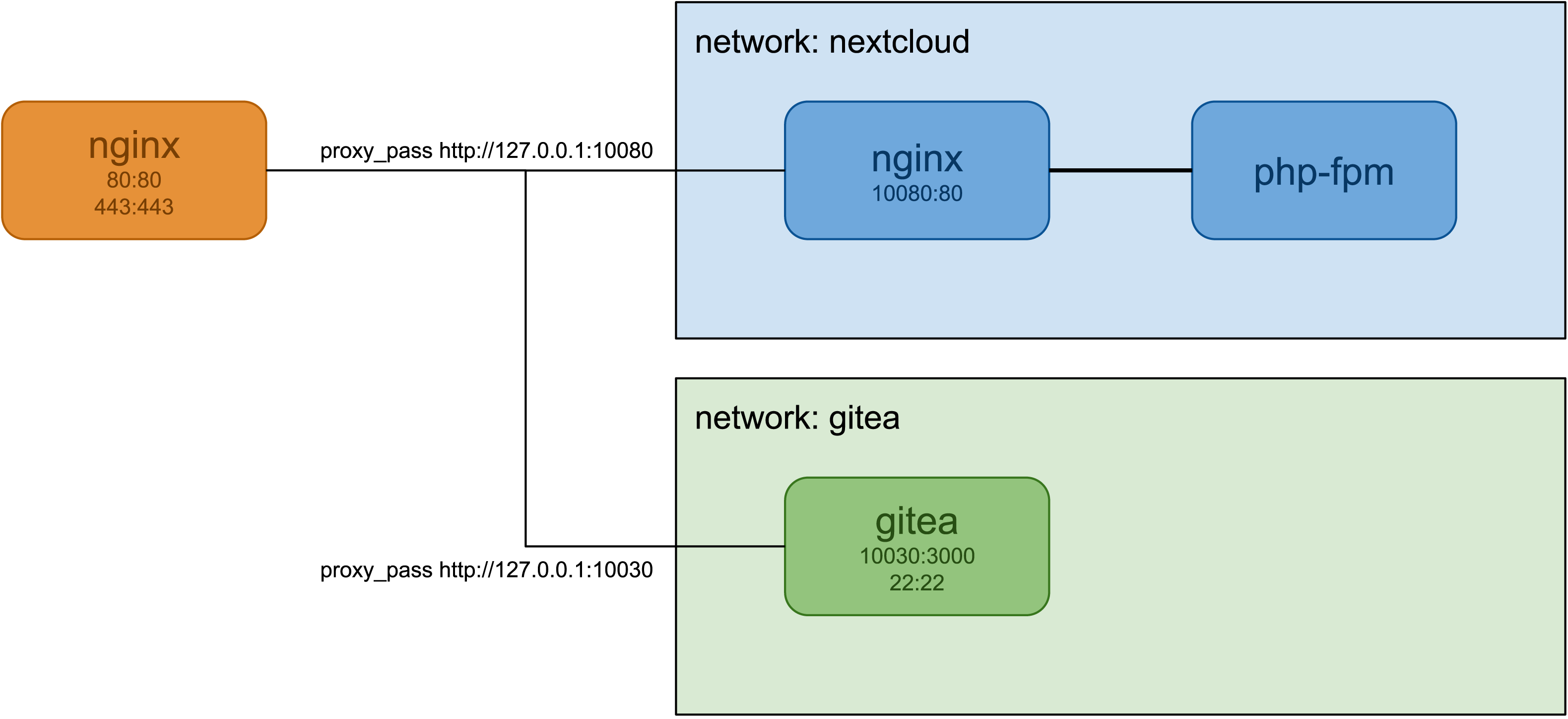
NextCloud
笔者根据 NextCloud 官方提供的样例做了一些调整。docker-compose.yml和涉及的额外文件目录结构如下。
.
├── db.env
├── docker-compose.yml
└── web
├── Dockerfile
└── nginx.conf
1 directory, 4 files
Compose
首先来看docker-compose.yml中定义的服务、网络、卷。
version: '3.7'
services:
db:
image: mariadb
command: --transaction-isolation=READ-COMMITTED --binlog-format=ROW
restart: always
networks:
- nextcloud
volumes:
- db:/var/lib/mysql
environment:
- MYSQL_ROOT_PASSWORD=<root_password>
env_file:
- db.env
redis:
image: redis:alpine
restart: always
networks:
- nextcloud
volumes:
- redis:/data
app:
image: nextcloud:fpm-alpine
restart: always
networks:
- nextcloud
volumes:
- app:/var/www/html
- data:/var/www/html/data
environment:
- MYSQL_HOST=db
- REDIS_HOST=redis
env_file:
- db.env
depends_on:
- db
- redis
cron:
image: nextcloud:fpm-alpine
restart: always
networks:
- nextcloud
volumes:
- app:/var/www/html
- data:/var/www/html/data
entrypoint: /cron.sh
depends_on:
- db
- redis
web:
image: nginx:nextcloud
build: ./web
restart: always
networks:
- nextcloud
ports:
- 10080:80
volumes:
- app:/var/www/html:ro
volumes:
db:
redis:
app:
data:
driver_opts:
type: "none"
o: "bind"
device: "/host/folder"
networks:
nextcloud:
关键配置如下。
- 服务db:MariaDB 实例。它使用命名卷db作为 MariaDB 的默认存储位置,从db.env文件加载环境变量,并额外添加环境变量设置 MariaDB 的 root 用户密码。
- 服务redis:Alpine 中的 Redis 实例,作为 NextCloud 的缓存。它使用命名卷redis作为 redis 的默认存储位置。
- 服务app:Alpine 中的 PHP-FPM 运行的 NextCloud 实例,用环境变量指定了 MariaDB 和 Redis 的主机名。它使用命名卷app作为 NextCloud 源码根目录,命名卷data作为 NextCloud 的用户数据存储。
- 服务cron:Alpine 中的 NextCloud Cron 脚本实例。它与app复用命名卷app和data。
- 服务web:从web文件夹中的DockerFile构建自定义镜像nginx:nextcloud。以只读权限复用命名卷app,作为 PHP-FPM 的反向代理,并映射 80 端口到 Docker 主机的 10080 端口。
- 命名卷data:其参数的效果等同于mount --bind <data_volume_path> /host/folder,即把 Docker 主机中的目录作为命名卷。
- 网络nextcloud:把所有服务置于该网络中。
额外文件
db.env中是提供数据库连接信息的环境变量。这 3 个环境变量是 MariaDB 和 NextCloud 共用的。
MYSQL_PASSWORD=<password>
MYSQL_DATABASE=nextcloud
MYSQL_USER=nextcloud
web文件夹中的Dockerfile 中是构建镜像的指令。
FROM nginx:stable-alpine
COPY nginx.conf /etc/nginx/nginx.conf
此处是覆盖nginx:stable-alpine中的 nginx.conf。移除样例中的两处 HTTP 301 跳转。
- location = /.well-known/carddav {
- return 301 $scheme://$host:$server_port/remote.php/dav;
- }
- location = /.well-known/caldav {
- return 301 $scheme://$host:$server_port/remote.php/dav;
- }
然后把这两处 HTTP 301 跳转写入主机网络反向代理 nginx 的配置文件中。
Gitea
Gitea 的配置就比较简单,除 Gitea 本身之外只需再配置一个 MariaDB 实例。
version: "3.7"
services:
app:
image: gitea/gitea:latest
environment:
- DB_TYPE=mysql
- DB_HOST=db
- DB_NAME=gitea
- DB_USER=gitea
- DB_PASSWD=<password>
- DOMAIN=git.example.com
- SSH_DOMAIN=git.example.com
restart: always
networks:
- gitea
volumes:
- app:/data
- /etc/timezone:/etc/timezone:ro
- /etc/localtime:/etc/localtime:ro
ports:
- 10030:3000
- 22:22
depends_on:
- db
db:
image: mariadb
restart: always
environment:
- MYSQL_ROOT_PASSWORD=<root_password>
- MYSQL_USER=gitea
- MYSQL_PASSWORD=<password>
- MYSQL_DATABASE=gitea
networks:
- gitea
volumes:
- db:/var/lib/mysql
volumes:
db:
app:
networks:
gitea:
为了直接把 Docker 主机的 SSH 端口(22)映射给 Gitea 使用,需要修改 Docker 主机的sshd配置,防止端口冲突。
以 10022 端口为例,修改/etc/ssh/sshd_config,注释掉默认的 22 端口,添加 10022 端口。如果启用了防火墙,还需要添加相应规则放行 10022 端口。
#Port 22
Port 10022
之后重启sshd。
$ systemctl restart sshd
nginx 反向代理
这个 nginx 实例反向代理其他应用,提供 HTTPS 加密。
.
├── docker-compose.yml
└── proxy
├── certs
│ ├── 1_git.example.com_bundle.crt
│ ├── 1_nextcloud.example.com_bundle.crt
│ ├── 2_git.example.com.key
│ └── 2_nextcloud.example.com.key
├── Dockerfile
└── nginx.conf
2 directories, 7 files
这里通过构建自定义镜像,把相应域名的 SSL 证书和nginx.conf打包到镜像中。
FROM nginx:stable-alpine
COPY nginx.conf /etc/nginx/nginx.conf
COPY certs/1_nextcloud.example.com_bundle.crt /etc/nginx/nextcloud_bundle.crt
COPY certs/2_nextcloud.example.com.key /etc/nginx/nextcloud_private.key
COPY certs/1_git.example.com.crt /etc/nginx/git_bundle.crt
COPY certs/2_git.example.com.key /etc/nginx/git_private.key
此处的docker-compose.yaml 只定义了服务,且直接使用了 Docker 主机(host)网络。
version: '3.7'
services:
nginx:
image: nginx:kaguya
build: ./proxy
restart: always
network_mode: host
ports:
- 80:80
- 443:443
在默认的nginx.conf文件http块中为每个应用添加类似下面的server块。下面的配置以 NextCloud 为例。
server {
listen 80;
server_name nextcloud.example.com;
return 301 https://$server_name$request_uri;
}
server {
listen 443 ssl http2;
server_name nextcloud.example.com;
ssl_certificate /etc/nginx/nextcloud_bundle.crt;
ssl_certificate_key /etc/nginx/nextcloud_private.key;
ssl_session_cache shared:SSL:20m;
ssl_session_timeout 10m;
ssl_protocols TLSv1.2;
ssl_prefer_server_ciphers on;
ssl_ciphers 'ECDHE-ECDSA-AES256-GCM-SHA384:ECDHE-RSA-AES256-GCM-SHA384:ECDHE-ECDSA-CHACHA20-POLY1305:ECDHE-RSA-CHACHA20-POLY1305:ECDHE-ECDSA-AES128-GCM-SHA256:ECDHE-RSA-AES128-GCM-SHA256:ECDHE-ECDSA-AES256-SHA384:ECDHE-RSA-AES256-SHA384:ECDHE-ECDSA-AES128-SHA256:ECDHE-RSA-AES128-SHA256';
client_max_body_size 10G;
location = /.well-known/carddav {
return 301 $scheme://$host:$server_port/remote.php/dav;
}
location = /.well-known/caldav {
return 301 $scheme://$host:$server_port/remote.php/dav;
}
location / {
proxy_pass http://127.0.0.1:10080;
}
}
关键配置如下:
- 把前面移除的几行 HTTP 301 跳转加入到server块中。
- 设置client_max_body_size,使其与 NextCloud 应用中的web配置一致。
管理应用状态
分别进入各个应用docker-compose.yml所在的目录创建并启动相应的容器。下面以 NextCloud 为例。
$ cd nextcloud
$ docker-compose up
或者也可以手动指定docker-compose.yml。
$ docker-compose -f /data0/apps/nginx/docker-compose.yml up
之后可以用ps查看容器运行状态。
$ docker-compose ps
Name Command State Ports
----------------------------------------------------------------------------------
nextcloud_app_1 /entrypoint.sh php-fpm Up 9000/tcp
nextcloud_cron_1 /cron.sh Up 9000/tcp
nextcloud_db_1 docker-entrypoint.sh --tra ... Up 3306/tcp
nextcloud_redis_1 docker-entrypoint.sh redis ... Up 6379/tcp
nextcloud_web_1 nginx -g daemon off; Up 0.0.0.0:10080->80/tcp
除了up以外,还有许多其他的命令。
- down:与up相对,停止并移除容器和网络。
- build:重新构建指定服务的镜像。
- start:启动指定服务。
- stop:停止指定服务。
- rm:移除已停止服务的容器。
执行docker-compose help或docker-compose help <command>可以查看更多命令以及更多额外参数的用法。
至此,大功告成!
